Windows Vista’s Disk Management tool can be quite deceiving. It allows you to work with partitions at ease in a presentable GUI format - but with problems. There have been a lot of complaints and confusion as to why Windows Vista grays out the extend volume and shrink volume properties. In response to this, I have found an alternative way to work with partitions, allowing you to easily resize, delete, and create partitions.
Diskpart.exe does a very good job at working with partitions. Unlike Disk Management, Diskpart actually works!
Before continuing, make sure that you:
- Backed up all important files
- Do not run diskpart.exe with Dynamic Disks
1) First, you’ll want to pull out your Start Menu and type diskpart.exe
This will open a command-prompt like window. At this window, type list disk. This will list all your available hard disks.
2) Proceed by typing select disk < disk number > to select the disk you want to work with.
Creating a Partition or Volume:
At this point in time, you can create a partition. Type create and a set of new options will be presented to you. To proceed, just type create < new option>. (e.g. create volume)
What kind of partition should I create?
Primary: Primary partitions are limited to four per hard disk. If you are planning to install an operating system into a partition, you’ll want to choose primary since it is the only one that can be made bootable.
Extended: If you are planning to have more than four partitions, you’ll want to work with extended. An extended partition counts towards the limit of four, but you are then allowed to create logical volumes within these extended partitions. You’ll want to use extended partitions for backup or storage purposes only since they are not bootable.
3) Now we want to see which number is associated with the volume we want to work with. To obtain this list, type list volume
4) Select the desired volume by typing: select volume < number> or select partition < number>
You then have a list of options to choose from. Below is a list of commands you can type in depending on what you want to do with your selected volume. If you don’t input a number for size, the program will automatically use all the space available for your operation. For the purpose of this tutorial, I have decided to work with 10GB. (1000MB = 1GB)
- Shrink desired=10000 minimum=2000 (Shrinks the volume by 10GB. If that’s not possible, this command makes sure that you at least shrink the volume by 2GB.)
- Extend size=10000
- Delete Partition
- Format
Disk Management can be quite a nuisance since it decides to gray out certain properties on any given day. Please spread the word about diskpart.exe if you know someone who has had trouble working with partitions; as I am sure there are lots who are having similar problems.

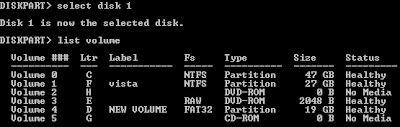
0 comments:
Post a Comment